This blog is authored by Andrew Funderberg, owner and founder of Fundy Software. Fundy Software helps wedding and portrait photographers do more, express their style and have more financial success with their design and sales suite. Photographers use Fundy Designer to design albums, wall art, marketing materials and present them to their clients with built in slideshows and client sales tools. Its contemporary approach to design and sales can help photographers add an extra $50,000 or more to their yearly revenue.
Ultimate Wedding Workflow
With a little help from Photo Mechanic, along with your preferred RAW image editor, and Fundy Designer, you can knock out your wedding albums, wall art, and cards in to time flat. Using stars and special keywords through culling in Photo Mechanic, editing in your RAW editor and designing in Fundy Designer, you can cut hours out of your workflow.
The Setup
Before we get started, let’s set up Photo Mechanic so it’s ready for a design-centric workflow.
First we will change the Single Key shortcuts for keys 0-5, so that those keys set an image’s star rating instead of color rating. To do this, open up your Preferences menu and in the Accessibility section, select the option “0-5 sets Rating” for single key shortcuts.
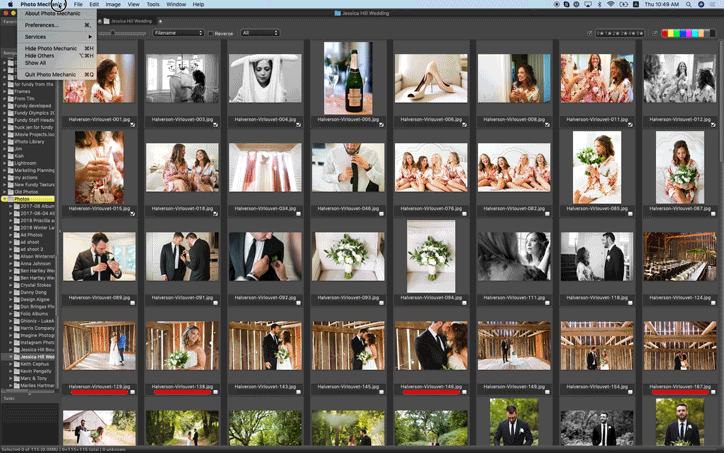
Next we’ll set up keywords in Photo Mechanic that match the auto design keywords in Fundy Designer. Open the keyword panel by using the ⌘-k. We will type in and “add” our keywords: cover photo, main image, and panorama.
The Strategy
Our ultimate strategy is to make auto design as accurate as possible and to save us time. One great thing about Photo Mechanic is its speed for viewing and culling images fast, saving us hours of time.
As we go through our culling process, we will add star ratings to our images. Most photographers will use the 3 star rating to rate their normal “keeper” images. Any photo that we see as an album select we’ll tag with 5 stars. If we aren’t sure or there is a similar photo that the couple might like, we’ll tag it with 4 stars as an alternate. Lastly, we tag any other images that are keepers with 3 stars.
Our second strategy is to tag the photo we know will go on the cover of the album with the “Cover Photo” keyword.
Next, when we come across a “wow shot” that we know should be a double page spread we can add the keyword “Panorama.”
Finally, when designing albums most spreads have an anchor image – an image that the rest of the images play off of. We call this the Main Image. When you come across these images, add the “Main Image” keyword to them.
Now we are ready to edit the photos. To reiterate – 3 stars is a keeper, 4 stars is an alternate album image and 5 stars is an album image. We’ll also show later how these stars and keywords help Wall Art and Card Designs.
RAW Editing
Now that you’ve culled in Photo Mechanic, you can take your photos to a pixel editor such as Lightroom, Capture One, etc. Since we are using industry-standard stars and keywords, you can make any tagging changes you’d like while editing and they will carry over across programs. This makes for a seamless workflow between Photo Mechanic and Fundy Software. Sometimes we miss a great photo or sometimes our first instinct was wrong.
After editing, we can filter down to just the 4 and 5 star photos and export those at full resolution to bring into Fundy Designer.
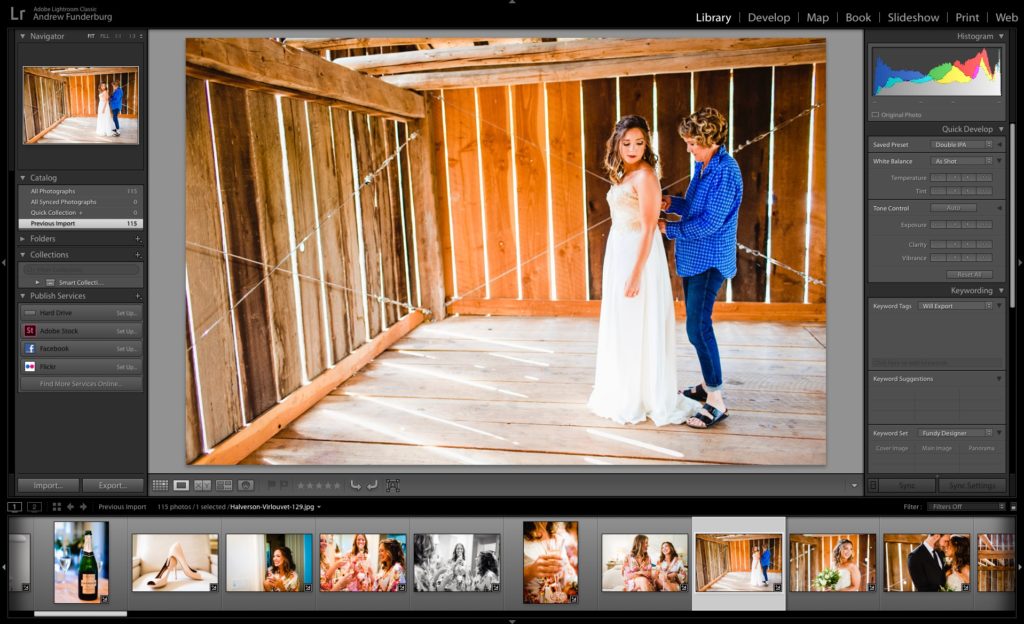
Review in Fundy Designer
After your photos are imported and you set up your album size, you can do a quick review of your photos in grid view. You’ll notice that your photo tags and stars show up.
You can take this opportunity to group any photos you want to group. The auto design will automatically group any photos taken at the same time and put them on the same spread. But sometimes you want to override the photos it chooses.
You also have a last chance to tag any panorama or main photos.
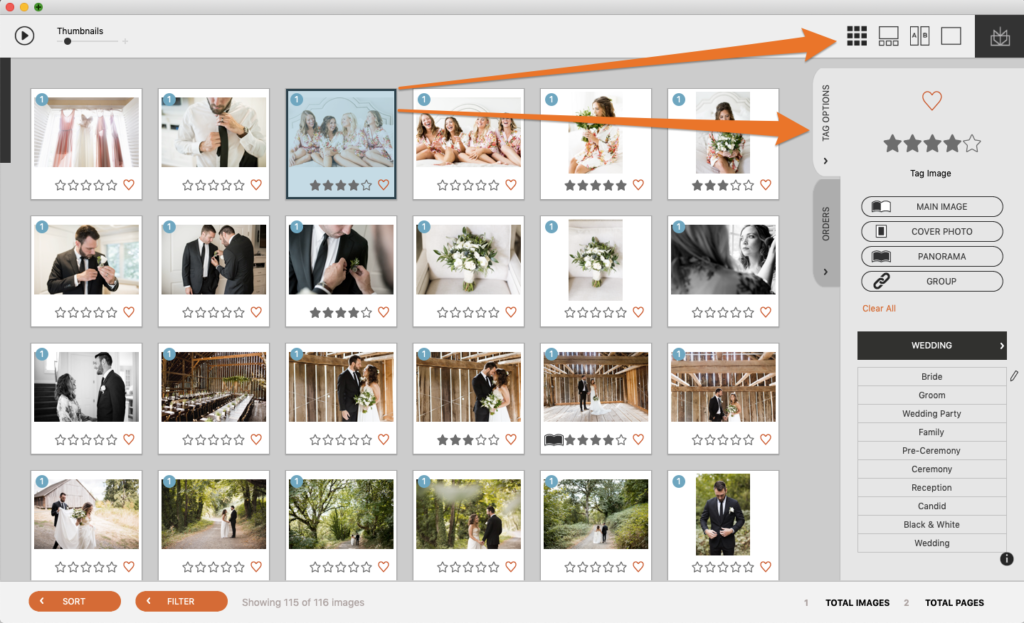
Auto Design
Now it’s time to use the auto design for that first draft of the album. The auto design will get you 90% of the way there.
Now just refine the album with the Quick Design Picker for changing layouts.
You can move images around on spreads, you can move images between spreads, and finally, you can move spreads around to change the order of the album.
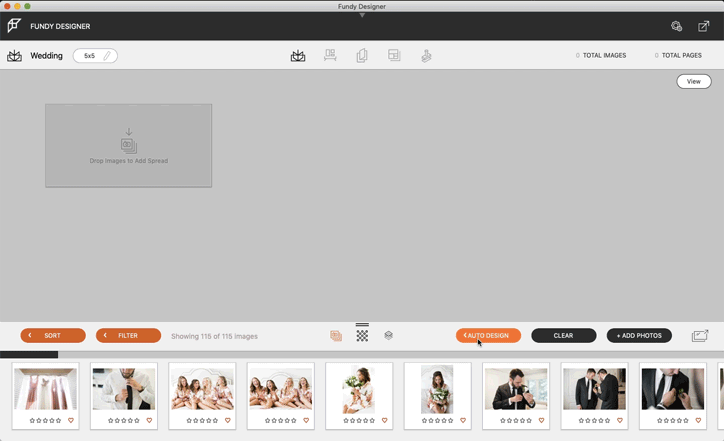
Wall Art
First, filter down to the Panorama photos and design a couple of rooms with just one large image.
Now filter down to the 5-star photos and take the best of the best and design 4-5 wall collections.
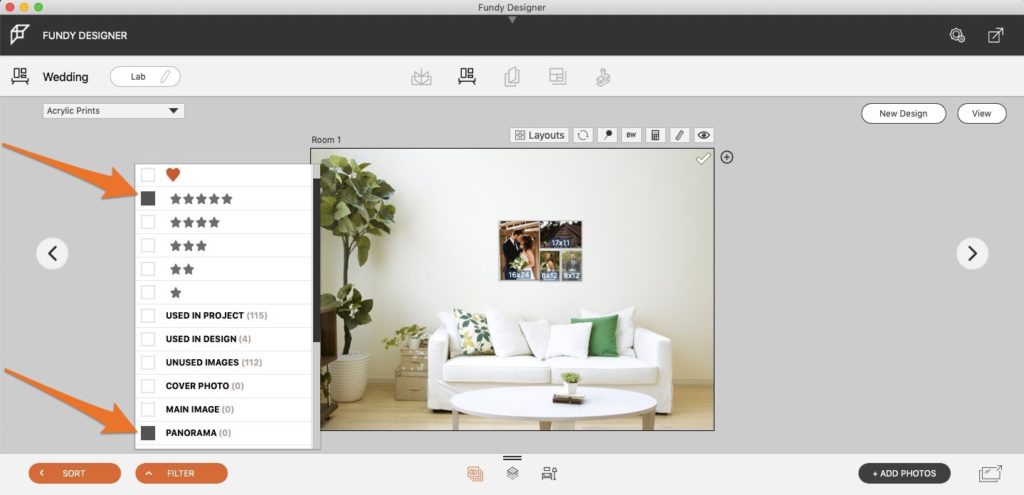
Cards
Cards are one of the easiest add-on products to create. We already know our “wow” shots. Filter down to Panorama photos.
Now design a card with each Panorama photo. Most wedding clients need both a thank you card and holiday cards.
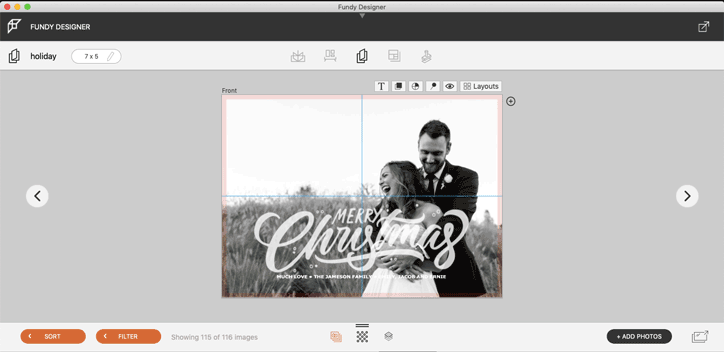
The Ultimate Workflow
By using the tools already built into Photo Mechanic, along with your preferred RAW image editor, and Fundy Designer your wedding workflow can be on fire. We hope that this helps you during your busy season. Camera Bits and Fundy Software are both based out of the Portland, Oregon area and are working together to help your business.
Get started with Fundy Designer by downloading a free trial.
Haven’t tried Photo Mechanic yet? Sign up for a free 30-day trial here!
